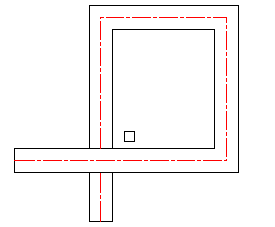| Autocad Niveau
2 |
Cours
2
|
|
|
Commande
:
MLINE
A
quoi sert-elle? :
Permet de
dessiner des lignes multiples
|
| Accès
à la commande: |
icône
:

|
| |
menu
: Draw,
multiline |
| |
raccourcis
clavier : ML
|
| Fonctionnement
: |
|
Appeler
la commande MLINE
Lorsque
l'on appelle la commande Mline,
à la ligne de commande apparaît les même spécifications que la commande
line, soit son point de départ (Spécify start
point) et par la suite le second point. (Specify
next point) .
Command:
MLINE
Current settings: Justification = Bottom, Scale = 1.00, Style = STANDARD
Specify start point or [Justification/Scale/STyle]:
Specify next point:
Specify next point or [Undo]:
Comme vous pouvez le constater,
lorsqu'on appelle la commande mline, les paramètres actifs sont indiqués.
Nous avons; La justification, le facteur d'échelle ainsi que le style
de la multiligne. Il y a trois style de justifications. On peut positionner
la multiligne dans le haut (top), au milieur (zero) ou dans le bas (bottom).
Le facteur d'échelle est positionné par défaut à 1 et le style est celui
qui vient avec Autocad, soit le style standard. (celui-ci se compose de
2 lignes décalées de 0.5 de chaque coté) . Voici les exemples de justifications
et d'échelles:
|
| Justification
|

|
| Scale
|

|
| |
|
| Commande
:
MLSTYLE
A
quoi sert-elle? : Permet
de créer des nouveaux styles de multilignes
|
| Accès
à la commande : |
icône
: 
|
| |
menu
: Format,
Multiline Style
|
| |
raccourcis
clavier : Aucun |
| Fonctionnement
: |
|
Appeler
la commande MLSTYLE
Lorsque
l'on appelle la commande MLSTYLE, une boite de dialogue apparaît.
|

|
| Cette boite
nous montre les styles de multilignes. C'est ici également que l'on crée
les nouveaux styles. Toutefois, avant de sauvegarder un style, on doit le
créer. Pour se faire, On sélectionne la case
Element Properties... |

|
| Cette nouvelle boite nous
permet d'ajouter ou de modifier les éléments qui composent notre multiligne.
Lorsqu'on ajoute une nouvelle ligne celle-ci est positionnée au centre,
soit à zéro. Pour faire un décalage, on indique la valeur voulu dans la
case offset. Ce décalage se fait toujours en rapport au centre. Une fois
notre multiligne composée, on sélectionne la case ok pour revenir au tableau
principal afin de sélectionner les propriétés de la multilignes. Multiline
Properties... |
 |
| Cette boite de dialogue détermine
la façon dont se termineront les multilignes. Par défaut, les 2 extrémités
sont ouvertes. |

|
| On peut fermer la multiligne
avec des lignes en cochant les case Start et end de l'option Line:
|

|
| Il en va de même pour outer
et inner arc: |

|
| Avec l'option angle, on indique
l'angle de départ et d'arrivée |

|
| On peut également utiliser
une combinaison d'option: |

|
| Une fois la multiligne
créée, nous pouvons la sauvegarder dans la fenêtre principale.On lui donne
un nom ainsi qu'une description et on fait une sauvegarde. Celle-ci sera
suavegardé dans le fichier acad.mln
|

|
| |

|
| Par la suite nous la téléchargeons.
Notre multiligne est maintenant prêt à être utilisé. |

|
| NOTE:
|
| Lorsqu'une multiligne est
dessinée dans notre dessin, on ne peut pas modifier le patron de celle-ci.
Soit que l'on en crée une nouvelle ou que l'on efface celle dessinée. Dans
ce cas, le patron de la multiligne devient éditable. |
| |
| De plus, on ne peut pas couper
une multiligne. L'idéal est de dessiner les multilignes dont on a besoin
et par la suite les exploser. Dans ce cas, ça devient des lignes, ce qui
est beaucoup plus facile à éditer. |
|
| Commande
:
MLEDIT
A
quoi sert-elle? :
Permet de d'éditer des multilignes
|
| Accès
à la commande : |
icône
: 
|
| |
menu
: Modify, multiline... |
| |
raccourcis
clavier : aucun |
| Fonctionnement
: |
| En
sélectionnant la commande MLEDIT,
une boite de dialogue apparaît: |
 |
| Cette
boite nous donne les les 12 types de modifications que l'on peut appliquer.
la 1ere colonne nous donne les différents type de croisement. la seconde
nous donne des intersection en T, ;la 3e nous donne l'édition de coin et
de sommet et la 4edes coupage et des recollage de multilignes.
|
| |
| Nous choisissons l'opération
à effectuer. sur la multiligne dessiné ici nous allons effectuer un intersection
de type fermé. Nous sélectionnons le type de modification et on sélectionne
ok. Par la suite on sélection la 1ere multiligne (celle horizontale) et
on sélectionne la 2e, (celle verticale) |

|
| Ce
qui donne: |
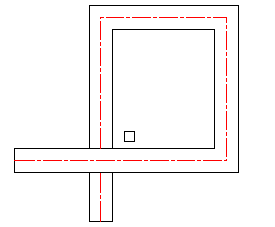
|
|
| Retour
|