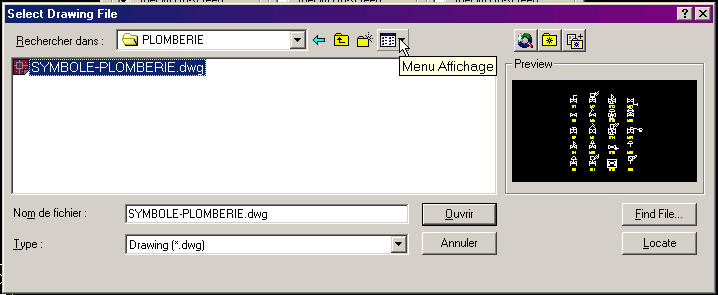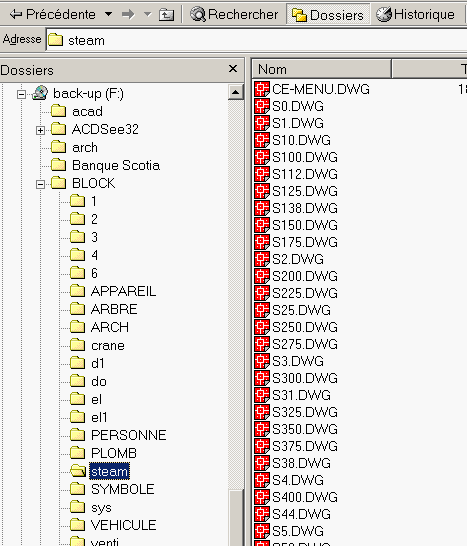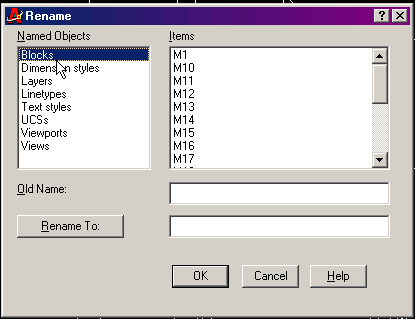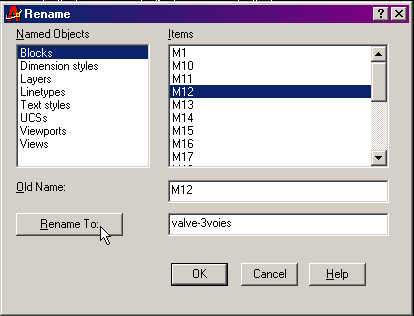| Autocad Niveau
2 |
Cours 3
|
|
| Nous avons vu dans le cours
13 du niveau 1 comment créer un symbole. Dans ce cours et le suivant nous
verrons comment gérer les librairies de symboles et comment les éditer.
|
| |
| Une
Librairie |
| Pourquoi créer
une librairies de symboles.
Dans un bureau d'architecture ou d'ingénieur,
les plans conçus suivent des standards établis par ces entreprises. Donc,
si 2 dessinateurs travaillent sur un même projet comprenant plusieurs
plans de plomberie, sur les dessins, on devrait retrouver les mêmes symboles
de valves, etc... Il est donc important de créer une librairies accessibles
à tous pour standardiser les dessins. Sil les deux dessinateurs faisait
chacun leurs propres symboles, il n'est pas dit qu'il seraient identiques
sur tous les dessins.C'est pourquoi on crée des librairies de symboles.
Toute personne travaillant sur les dessins utilisera alors la même source
de donnée et le résultat sur les plans sera identique, peut importe le
dessinateur.
|
|
|
| Le
Fichier type: |
| cette
façon consiste à créer un dessin (ex: SYMBOLE-PLOMBERIE.dwg)
et d'y dessiner tous les symboles se rattachant à cette discipline. Par
la suite, on a juste à insérer avec la commande INSERT cette librairie dans
notre dessin actif. Toutefois, il ne faut pas se contenter de dessiner les
symboles, il faut créer des blocs avec chaque symbole. |
| Voici
à quoi ressemblerait ce fichier ainsi que le nom de tous les symboles dessinés.
|

|
| Par la suite, dans notre nouveau
dessin on insère le fichier SYMBOLE-PLOMBERIE.dwg
dans notre dessin.
|
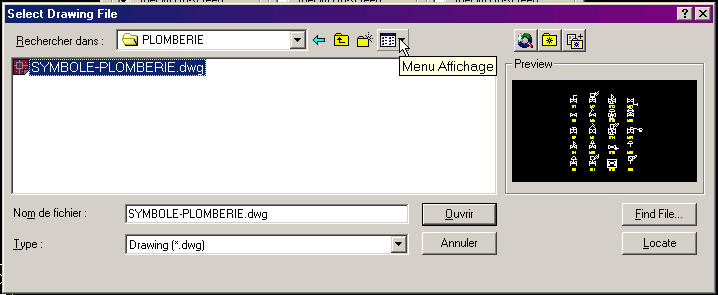
|
| Une fois le dessin inséré,
on l'efface. Lorsqu'on sélectionne à nouveau la commande insert, tous les
symboles contenu dans le dessin SYMBOLE-PLOMBERIE font partie intégrante
de notre nouveau dessin. |

|
| TRUC:
Si vous voulez sauver du temps, lorsque viens
le temps de sélectionner un point d'insertion, tapez sur la touche Escape.
Vous sortirez de la commande mais le dessin contenant les symboles fera
partie intégrante de votre dessin. Vous sauvez deux opérations.
|
| Les
répertoires
|
| Cette façon consiste à créer
des répertoires selon la discipline et d'y inclure les symboles un à un.
Ces blocs externes sont enregistrés sur disque en utilisant la commande
WBLOCK. (voir débutant cours 13). voici un
exemple: |
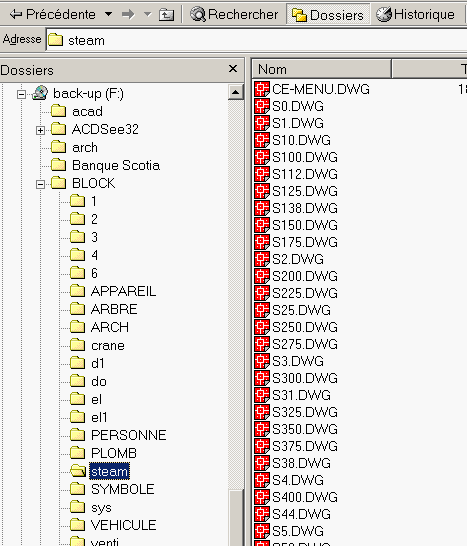
|
| Il est important de suivre
une certaine directive toutefois afin que tous les postes de travail soit
organisé de la même façon s'il n'y a pas de réseau. Si les postes sont raccordés
sur un réseau domestique, dédiez un serveur pour les standards de dessins
en y incluant un répertoire pour les symboles. |
| Désignez une responsable pour
la mise à jour des dessins |
| Créez également une copie
de sécurité au cas ou les données du disque dur soient effacées.
|
| |
|
Commande
:
RENAME
A
quoi sert-elle? :
Permet de
renommer un bloc existant
|
| Accès
à la commande: |
icône
:
Aucune |
| |
menu
: Format,
Renames... |
| |
raccourcis
clavier : Ren
|
| Fonctionnement
: |
|
Appeler
la commande RENAME
Lorsque
l'on appelle la commande rename,
une boite de dialogue apparaît:
|
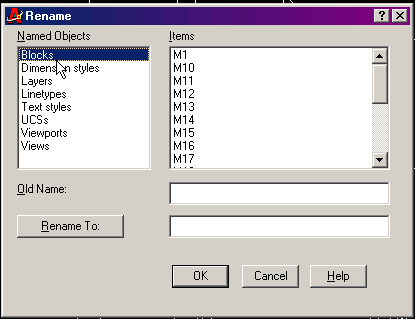
|
| La section de gauche nous donne
tous les objets dans autoCAD que l'on peut renommer. Dans ce cas ci, les
blocs, La colonne de droite nous donne tous les blocs actifs dans le dessin.
Pour renommer un bloc, on sélectionne celui-ci. Par défaut, il va apparaître
dans la case old name: |
| On indique dans la boite de
texte, rename to: le nouveau noms qu'on veut lui donner et on sélection
le bouton Réname to. Le symbole a maintenant
un nouveau nom. pour terminer on clique sur OK. |
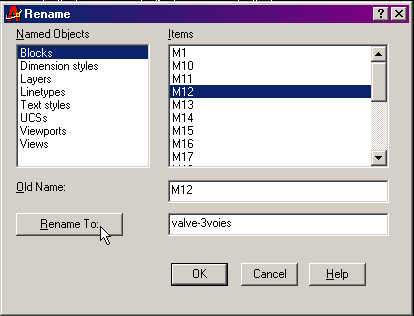
|
| Comme vous pouvez le constater,
on peut également renommer des styles de cotation, des layers, des linetypes,
des styles d'écriture, des UCS, des viewports ainsi que des métavues. L'opération
va fonctionner uniquement si le nouveau nom n'existe pas déjà. |
|
| Commande
:
REFEDIT
A
quoi sert-elle? : Permet
de modifier un bloc existant
|
| Accès
à la commande : |
icône
: 
|
| |
menu
: Modify,
In-place x-ref and block Edit, Edit reference
|
| |
raccourcis
clavier : Aucun |
| Fonctionnement
: |
|
Appeler
la commande REFEDIT
Lorsque
l'on appelle la commande REFEDIT, on doit sélectionner un bloc actif dans
le dessin. Apparaît alors une barre d'outil ainsi qu'une boite de dialogue
définissant le bloc sélectionné.

|
| barre d'outil
|

|
| Boite de dialogue
|
| L'orsqu'on sélectionne le
bloc et qu'on clique sur ok, on sort momentanément de notre dessin pour
se retrouver dans le dessin du bloc. On peut alors ajouter ou enlever des
éléments du bloc. Une fois terminer on sélectionne dans la barre d'outil
les options désirées. Il y en a quatre: |
| Pour ajouter: REFSET
option Add |

|
| Pour enlever: REFSET
option Remove |

|
| Pour quitter sans modifier:
REFCLOSE option
Discard |

|
| Pour quitter et sauvegarder
les modifications: REFCLOSE option Save
|
 |
| Une fois les modifications
effectuées et la fenêtre de refedit fermer. On reviens dans notre dessin
et toutes les copies du blocs insérées dans le dessin sont actualisées.
|
|
| Commande
:
EXPLODE
A
quoi sert-elle? :
Permet d'exploser un bloc afin de le redéfinir
|
| Accès
à la commande : |
icône
: 
|
| |
menu
: Modify, Explode |
| |
raccourcis
clavier : X |
| Fonctionnement
: |
| En
appelant la commande on sélectionne le bloc à modifier, on fait les modifications
et on refait un bloc avec le même nom. Le bloc sera alors actualiser.
|
| (voir débutant
cours 13) |
|
|
Retour
|