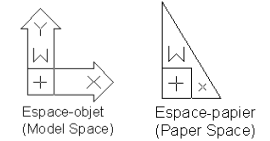| Autocad Niveau 2 |
Cours 9
|
|
|
Le
Paper-Space I
|
| L'espace papier vs
L'espace objet |
| |
|
Dans l’univers Autocad,
il existe deux espaces de travail ; l’espace-objet (Model
Space) et l’espace-papier (Paper Space). Ils ont chacun une signification
particulière.
|
| |
|
·
L’espace-objet
(Model Space) est considéré
comme l’espace de travail où l’on dessine l’ensemble des objets qui constituent
notre dessin. Lorsque l’on débute un nouveau dessin dans Autocad, on se
situe automatiquement dans l’espace-objet.
|
| |
|
·
L’espace-papier
(Paper Space) est l’espace
où l’on situe les différentes composantes de notre feuille papier lorsque
celle-ci devra être imprimé, comme : le cadre, la cartouche, la nomenclature,
les annotations, etc. De plus, l’espace-papier nous permet de placer sur
une même feuille de papier plusieurs vues tracés selon des échelles différentes.
|
| |
| On construit
donc les objets en pleine grandeur (échelle 1 :1) dans l’espace-objet
(aussi appelé l’espace-model, Model Space) où nous avons travaillé jusqu’ici
et dans l’espace-papier (Paper Space) on ajoute les vues nécessaires de
l’objet à l’échelle désirée, ainsi que les différentes composantes de notre
feuille papier (cadre, cartouche, etc.) |
| |
| .Autocad
nous permet de savoir si l’on travaille dans l’un où l’autre des deux espaces
de plusieurs façons. Une de celle-ci est grâce aux icônes du système de
coordonnées (UCS User Coordinate System) qui
sont différents selon l’espace de travail |
| |
|
Autocad
2000 et antérieur
|
Autocad
2000i et 2002
|
|
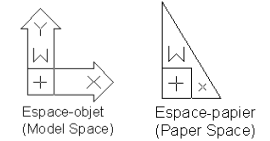
|

|
| Une autre
est grâce aux onglets situés au bas de l’écran juste au-dessus de la ligne
de commande. Model étant pour l’espace-objet et Layout pour l’espace-papier |
 |
| En cliquant
directement sur les onglets, on passe d’un espace de travail à l’autre.
Comme vous pouvez le constater, il peut y avoir plusieurs Layouts (espaces-papier)
pour le même dessin (depuis la version 2000 seulement, dans les version
antérieurs, il y a seulement un layout de disponible). |
| |
|
Lorsque que l’on rentre
dans l’espace-papier pour la première fois, une fenêtre de dialogue
apparaît : Page Setup – Layout1 ou 2 selon le cas
|
 |
| |
|
Cette fenêtre est pratiquement
la même que celle utilisé pour l’impression (Plot) que nous avons vu brièvement
au cours #15 débutant. Les principales différences sont associées au fait
que cette fenêtre n’est seulement utilisé pour faire un ‘setup’ d’impression
de notre nouveau layout. Une fois celui-ci configuré selon les paramètres
voulus, cette configuration sera associée au layout en cour. Lorsque l’on
active la commande d’impression (Plot) à l’intérieur de ce layout, ce
seront les paramètres configurés pour celui-ci qui seront utilisés (à
moins que l’on ne les changes dans la fenêtre de la commande Plot).
|
| |
|
Nous
reviendrons sur les ‘setup’ d’impression plus tard. Maintenant, on fait
OK pour accéder à notre espace-papier (Paper Space).
|
| On voit
alors ceci |
 |
| Donc un dessin monté dans l'espace papier
aura cette apparence |
 |
|
|
Commande
|
 MVIEW
MVIEW |
|
A quoi sert-elle? |
Permet
d'éditer des cotes existantes |
|
Accès à la commande |
| |
| |
|
Fonctionnement : |
|
Appeler la commande MVIEW
Cette commande nous permet de créer des fenêtres (des méta-vues) entre
l’espace-objet (ou se situe notre dessin) et l’espace-papier (ou l’on
retrouve notre cadre et cartouche). Ces méta-vues font le lien entre les
deux espaces de travail. Il n’y a pas de limite sur le nombres de méta-vues
que l’on peut créer, mais seulement 64 peuvent être visibles en même temps
(les autres doivent être à OFF)
|
| |
| A l’appel
de la commande, plusieurs options s’offre à nous: |
|
ON/OFF/Fit/Hideplot/Lock/Object/Polygonal/Restore/2/3/4
|
| Par défaut c'est l'option
FIT qui est sélectionnée. Par contre, en sélectionnant 2 points opposés
(un peut comme la commande rectangle) une métavue sera dessinée. |
| |
| Voici les options: |
| ON
et OFF |
| Permettent
de rendre visible (ON) ou non visible (OFF) les objets qui sont à l’intérieur
de la méta-vue |
 |
|
| Il suffit d'inscrire on
(ou off) à la ligne de commande et de sélectionner par la suite les métavues
à être visibles ou invisibles. |
| FIT |
| Permet
de créer une méta-vue qui sera de la même dimension que la partie imprimable
de la feuille (la fenêtre pointillée) |
|

|
| HIDEPLOT |
| Utilisé
en dessin 3D pour
cacher
les parties non
visibles
des objets. (cette
option sera vu dans le tutorial 3D) |
| LOCK |
| Permet
de verrouiller ou de déverrouiller (ON/OFF) la méta-vue
sélectionnée
(voir la commande Zoom XP) |
OBJECT
Icone:  |
| Permet
de convertir une polyligne fermée
(rectangle, polygone) ou un cercle en méta-vue |
 |
POLYGONAL
Icone: |
| Permet
de créer une méta-vue de forme irrégulière |
 |
| RESTORE |
| Permet
de créer des méta-vues en fonction des configurations utilisées avec la
commande VPORTS (que nous verrons dans le cour avancé) en espace model |
| 2/3/4 |
| Permet
de créer et
subdiviser
la nouvelle méta-vue que l’on veut créer en 2, 3 ou 4 méta-vues. Pour l’option
2 on as le choix entre une division horizontale ou verticale et pour l’option
3 on a : horizontal, vertical, above (au-dessus), below (au-dessous),
left (gauche) et right (droite) |
|
|
Commande
|
 MSPACE
MSPACE |
|
A quoi sert-elle? |
Permet
de passer dans l'espace objet en mode papier |
|
Accès à la commande |
| |
| |
|
Fonctionnement : |
|
Appeler la commande MSPACE
Cette commande nous permet de travailler à l'intérieur de la métavue.
Grâce à cette commande nous sommes en mesure d'ajuster l'échelle de celle-ci
via la commande zoom. Lors qu'on travaille à l'intérieur de la métavue,
L'UCS de l'espace objet est visible.
|
 |
| Lorsqu'on est à l'intérieur
de la métavue, Le dernier bouton de la barre d'outil indique MODEL |

|
| Ce bouton est directement
associé à la commande Mspace et Pspace |
|
|
Commande
|
 PSPACE
PSPACE |
|
A quoi sert-elle? |
Permet
de sortir de l'espace objet en mode papier |
|
Accès à la commande |
| |
| |
|
Fonctionnement : |
|
Appeler la commande PSPACE
Cette commande nous permet de sortir de la métavue. L'UCS de l'espace
objet disparaît et le bouton de la barre d'outil indique à nouveau PAPER
|
 |
|
| |
|
Commande
|
 ZOOM... XP
ZOOM... XP |
|
A quoi sert-elle? |
Permet
de modifier l’échelle entre l’espace-objet et l’espace-papier dans la méta-vue
sélectionnée. (il ne faut pas que la méta-vue soit barré ‘lock’) |
|
Accès à la commande |
| |
| |
|
Fonctionnement : |
|
Appeler la commande ZOOM.. XP
C’est grâce à la commande ZOOM XP que l’on peut donner l’échelle
voulue à notre dessin qui se trouve dans l’espace-objet (qui est toujours
dessiné à l’échelle 1 :1) et le rapporter dans notre espace-papier
à la bonne échelle. Ainsi, notre configuration d’impression pour
l’espace-papier aura un échelle 1 :1. Donc, on dessine toujours
notre dessin en vrai grandeur dans l’espace-objet et l’on imprime toujours
notre dessin à l’échelle 1 :1 dans l’espace-papier, car l’échelle
se fait à l’intérieur de la méta-vue grâce à la commande ZOOM XP.
|
|
| Retour |