|
1 - Introduction et présentation
Un réseau local (ou LAN, Local Area Network)
est constitué d'au moins 2 ordinateurs, connectés ensemble pour
former un "réseau". Que permet un réseau local ? Tout
simplement d'effectuer des transferts de fichiers sans avoir à
utiliser de support externe (lecteur ZIP, graveur...), ce qui
est beaucoup moins contraignant. Autre gros avantage, et ce qui
nous intéresse ici : le partage de la connexion à Internet.
Si vous possédez un accès Internet, quel qu'il soit
(ligne téléphonique, câble, ADSL...), et bien évidemment au moins
2 ordinateurs, il est possible de partager cette connexion avec
tous les postes connectés à votre réseau local. Chaque ordinateur
aura alors un accès à Internet, contre seulement 1 auparavant.
Sachez néanmoins que ce partage de connexion ne "crée"
pas un nouvel accès Internet, il ne fait que le partager. Autrement
dit, vous diviserez la vitesse de votre connexion Internet par
le nombre d'ordinateurs connectés.
Exemple : vous avez une connexion haut débit, de
type ADSL. Vous téléchargez à 64 Ko/sec maximum. Partons de l'hypothèse
que vous avez un réseau local composé de 2 ordinateurs, un partage
de connexion actif, et sur chaque ordinateur, un téléchargement
du même fichier sur le même serveur. Dans ce cas, chacun de vos
ordinateurs se partagera équitablement votre connexion Internet,
en 2 fois 32 Ko/sec environ au lieu de 1 fois 64 Ko/sec. Naturellement,
si seulement un ordinateur composant le LAN télécharge, celui-ci
dispose de toute la bande passante disponible.
Donc le partage de connexion apporte l'avantage de
permettre à plusieurs utilisateurs simultanés d'utiliser Internet,
mais il a l'inconvénient de réduire la bande passante par utilisateur.
N'essayez donc pas de partager une connexion téléphonique 33.6k
ou 56k entre 15 ordinateurs.
Nous allons donc vous montrer ici comment réaliser
la première étape constituant le partage de connexion, la création
du réseau local.
2 - Installation
matérielle du réseau
Matériel nécessaire :
- Au moins 2 ordinateurs
- 2 cartes réseaux (indépendantes de la carte réseau dédiée
à votre accès câble ou ADSL si vous en avez un)
-
Un câble RJ45 (croisé, ce n'est pas un RJ classique comme
celui qui est livré avec le modem, mais un câble dont certains
fils sont inversés. Vous pourrez en acheter chez n'importe
quel assembleur informatique (5 mètres pour environ 130F
)
Voici comment parametrer l'ordinateur qui possède la connexion
Internet (dit : serveur)
Le serveur est donc représenté par le shéma ci-desous (notez
que dans le cas présent, la connexion présente est une connexion
par câble) :

Ce serveur ne contient actuellement qu'une seule carte Ethernet,
celle utilisée par le modem câble (aucune si vous êtes en connexion
téléphonique).
Il est maintenant temps de rajouter la carte Ethernet supplémentaire
dans le serveur, ainsi qu'une autre dans chaque ordinateur dit
"client", qui utilisera la connexion partagée, puis de relier
les 2 ordinateurs par le câble RJ45 comme indiqué ci-dessous :
(enfichez les extrémités du câble dans les cartes Ethernet).

.
3- Paramétrage
du réseau
Même si la connexion physique entre vos 2 ordinateurs existe,
une configuration logicielle est nécessaire :
Vos 2 ordinateurs doivent se retrouver sans le même groupe
de travail. Cette option n'est pas très utile pour les particuliers,
mais l'est beaucoup plus pour les entreprises, puisqu'elle
permet de regrouper dans un "salon virtuel" tous
les ordinateurs du même service par exemple. Vous pouvez créer
un nouveau groupe, mais cela n'a aucun avantage dans le cas
d'une utilisation d'un particulier, nous utiliserons donc
celui par défaut de Windows : WORKGROUP.
Cas 1 : vous êtes sur Windows 98/Me :
Voici comment procéder pour rejoindre le groupe de travail
WORKGROUP :
Cliquez sur Démarrer > Panneau de configuration > Réseau.
Là, sous l'onglet Identification, entrez les informations suivantes
:
- Nom de l'ordinateur : le nom qui identifiera cet ordinateur
sur le réseau
- Groupe de travail : remplissez par Workgroup
- Description de l'ordinateur : facultatif
Cas 2: vous êtes sur Windows 2000 :
Voici comment procéder pour rejoindre le groupe de travail
WORKGROUP :
Cliquez sur Démarrer > Panneau de configuration > Système.
Là, sous l'onglet Identification réseau, cliquez sur le bouton
ID Réseau, et laissez-vous guider par l'assistant, et joignez
le groupe de travail WORKGROUP.
Il est maintenant temps de configurer vos cartes Ethernet :
.
4. Paramétrage Ethernet
Commencons par le serveur :
Cas 1 : vous êtes sur Windows 98/Me :
Ouvrez le panneau de configuration et cliquez sur
Réseau :

Vous obtiendrez une fenêtre ressemblant à celle ci-dessous.
Sachez que les cartes présentes dans cette image sont propres
à un ordinateur, il se peut donc que vous n'ayez pas exactement
les mêmes marques, mais cela ne change rien. Descendez avec
le curseur jusqu'à obtenir cette ligne :

Ouvrez ensuite la la boîte de dialogue en double cliquant sur
TCP/IP (domestique). Vous obtiendrez alors ceci :

Remplissez alors les champs comme ci-dessus, puis cliquez sur
OK, Windows vous invite a redémarrer, confirmez.
Après le redémarrage de votre ordinateur, faites Menu Démarrer,
puis cliquez sur "Exécuter". Dans la boite de dialogue
qui apparaît, tapez : winipcfg. Une fenêtre s'ouvre alors
:

Verifiez alors que le champ "adresse IP"
est bien suivi des chiffres 192.168.0.1 et que "masque de
sous réseau" est bien 255.255.255.0..
5. Paramétrage
Ethernet suite
Cas 2: vous êtes sur Windows 2000 :
Cliquez sur Connexions réseau et accès à distance.
Si l'icône Connexion au réseau local est absente, double-cliquez
sur Etablir une nouvelle connexion et suivez les étapes (un
peu déroutantes) pour créer une connexion au réseau local. Puis
cliquez avec le bouton droit de la souris sur cette icône et
choisissez Propriétés.

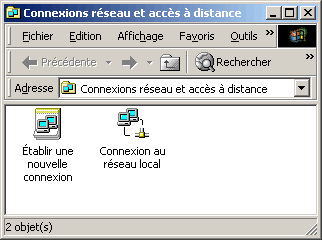
Vous obiendrez alors le même menu que celui pour
Windows 98/Me (voir ci-dessus).
Une fois les parametres rentrés, cliquez sur :
Demarrer > Programmes > Accessoires >
Invite de commande, et tapez ceci : ipconfig.
Vous devriez alors obtenir les résultats suivants
:
"Ethernet carte Connexion au réseau local
2 :
Suffixe DNS spéc. à la connexion. :
Adresse IP. . . . . . . . . . . . : 192.168.0.1
Masque de sous-réseau . . . . . . : 255.255.255.0
Passerelle par défaut . . . . . . "
L'ordinateur serveur est maintenant fin prêt, passons
à l'ordinateur client.
Configurons désormais le client :
Procédez comme pour le serveur, mais configurez
le de la façon suivante :
- Adresse IP : 192.168.0.2
- Masque de sous réseau : 255.255.255.0
Puis, dans l'onglet "Passerelle" écrivez
: 192.168.0.1 puis cliquez sur Ajouter.
L'adresse apparaît alors dans la case plus bas
"Passerelles installées".
Cliquez sur OK, vous êtes de nouveau invité
à redemarrer… oui, on redémarre beaucoup avec windows
;).
Vos 2 ordinateurs (Serveur et Client) sont maintenant
correctement configurés, il ne reste plus qu'à partager votre
connexion.
Vous avez désormais le choix entre 3 partages de
connexion :
- Le partage de connexion avec le logiciel
Wingate (Shareware) et utilisation d'une IP Internet
- Le partage de connexion avec le logiciel Proxy
(Freeware) et utilisation d'une IP Internet
- Le partage de connexion avec utilisation d'un
des deux logiciels, et d'un HUB (concentrateur réseau).
Pour appuyer votre choix, sachez que Wingate propose
plus de fonctions de pamatétrage pour les plus exigeants d'entre
vous, mais qu'il a l'inconvénient d'être payant, à l'inverse de
Proxy, qui propose moins de fonctions, mais qui est gratuit. Les
deux logiciels ont les mêmes performances..
6. Partage avec
Wingate
Vous avez donc un réseau local composé de 2
PCs, reliés par un câble croisé RJ45. Nous partons du principe
que votre réseau est correctement configuré, sinon, rendez-vous
sur cette page pour obtenir plus de détails.
Installation de Wingate sur le serveur
:
Votre second
PC ne peut pour l'instant pas accéder à Internet car il ne sait
pas comment y accéder. Il faut mettre en place un programme
sur le premier PC qui est relié à Internet, qui sera une sorte
de passerelle pour la connexion du deuxième ordinateur.
Bien qu'il soit en anglais ce qui pourrait effrayer
certains, ce logiciel est très intuitif, et aucune connaissance
en anglais n'est requise. Tout d'abord, installez Wingate sur
l'ordinateur qui possède la connexion à Internet par le câble,
lors de l'installation, le logiciel demande quelle version de
Wingate vous voulez installer, cochez Wingate server. Vous serez
invité à redémarrer l'ordinateur.
Lorsque l'ordinateur aura fini de redémarrer,
vous devriez voir en bas a droite de votre écran cette petite
icône : .
.
Cela signifie que Wingate server est correctement
installé. Il est maintenant nécessaire d'installer Wingate sur
le deuxième ordinateur.
Installation de Wingate sur le client
:
Procédez de la même manière, mais cette fois, lorsque
le logiciel vous le demandera, cochez Wingate client car cet
ordinateur sera le "client" de l'ordinateur qui possède
la connexion à Internet, dit "serveur". La fin de
l'installation de Wingate nécessitera un redémarrage. Après
le redémarrage, vous remarquerez qu'il n'y a pas de petite icône
près de l'horloge Windows, rassurez-vous c'est tout à fait normal.
Il est possible que vous soyez incité à redémarrer
une fois l'installation de Wingate effectuée, faîtes-le.
Tout est alors bien installé : vous n'avez plus
qu'à lancer votre navigateur sur l'ordinateur client, vous aurez
alors cela :

(Si votre navigateur est Internet Explorer, il
faut qu'il n'y ait aucune connexion spécifiée dans Outils>
Options).
"Connected to Wingate on Fujitsu" indique
que le pc client est connecté à l'ordinateur fujitsu (le mien
;) ) bien sûr Wingate affichera le nom de votre ordinateur.
Duration montre le temps depuis lequel l'ordinateur client est
connecté à l'ordinateur serveur, en l'occurrence 2 h 11 min;
bytes received et bytes sent sont les compteurs, ils indiquent
le nombre d'octets envoyés et réceptionnés sur l'ordinateur
client. Cliquez alors sur Ok.
Vous pouvez à tout moment afficher cette boite
de dialogue en double-cliquant sur l'icône qui apparaît en bas
a droite, à coté de l'horloge sur l'ordinateur client.
Voilà, c'est fini. Vous avez un accès à Internet
sur vos 2 ordinateurs, pour peu que le serveur soit allumé,
et Wingate chargé, bien sûr…(il se charge automatiquement
au démarrage de l'ordinateur)
Une dernière chose, sachez que ce type de partage
(le plus facile à mettre en place), implique d'avoir le réseau
Microsoft installé sur les ordinateurs. .
7. Partage avec
Proxy
Téléchargez Proxy (http://www.analogx.com/), installez le.
Vous devez maintenant voir apparaître une petite
îcone dans la partie inférieure droit prêt de l'horloge :

Configuration du serveur
Placez-vous sur l'icône précédente. Puis avec le bouton droit
de la souris, choisissez configure :

Le panneau de configuration du soft s'ouvre :

La fenêtre ci dessus a déjà été configurée. Tâchez
de reprendre la même configuration.Vous noterez qu'en étant
dans le panneau de configuration, le soft n'est plus actif,
l'icône est passer de vert à rouge :

Configuration des clients
Dans le panneau de configuration double cliquez
sur Options Internet. Dans l’onglet connexion,
cliquez sur Paramètres LAN… (Local Area Network
= Réseau local) :

Sélectionnez l’option Utiliser un serveur
proxy.
Cliquez sur Avancés… :

Voilà, vos postes sont près pour aller sur
le Net. Configuration de l'email
Cette opération s'effectue dans un premier temps
sur le serveur ou vous devez configurer le(s) serveur(s) de
messagerie au(x)quel(s) vous avez accès.
Pour configurer la messagerie, en étant toujours
dans la configuration, cliquez sur Configure Email Alias's.
Ensuite sur Add.

Ici, pour chaque adresse Email des utilisateurs des stations
du réseau, il faut configurer un Alias.
Chaque client devra configurer sont compte de messagerie en
spécifiant l’adresse IP du serveur proxy pour le serveur
POP et SMTP.
Je vous conseille de faire un test d’envoi et de réception
de message.
Ca y est, votre réseau fonctionne à merveille et vous partagez
votre connexion Internet grâce à l'outil gratuit : proxy.
8. Partage
avec un HUB
Ceci a l'avantage de fonctionner sans utiliser
de passerelle logicielle de type Wingate et chaque PC peut fonctionner
indépendamment de l'autre en étant relié à Internet.
Cette manière de faire peut engendrer, selon
votre Fournisseur d'accès Internet, un coût supplémentaire car
elle implique l'utilisation de 2 IPs, même si ça ne concerne
principalement que les connexions câblées, jetez tout de même
un oeil à votre contrat pour vous en assurer.
Comme pour le partage sans utilisation du HUB,
la page a été conçue pour une connexion câble, mais est valable
pour tout autre type d'accès Internet.
En plus d'une deuxième carte réseau pour votre
deuxième PC, il vous faut utiliser un HUB (sorte de mini-modem)
qui va vous permettre de brancher virtuellement les deux PC
sur le modem câble. Le prix d'un HUB varie en fonction du nombre
d'ordinateurs que l'on peut connecter, le minimum étant 4 et
pouvant aller jusqu'à 16 ou 24. Le modèle de base peut se trouver
aux alentours de 400F.

Exemple de HUB de marque 3Com
Il y a une distinction à faire lors du montage.
Il existe deux types de HUB. Ceux possédant un port nommé UPlink
en plus des ports normaux permettant de brancher les ordinateurs;
et ceux ne possédant pas ce port UPlink. La différence est importante
car si vous possédez un port UPlink vous pourrez réaliser le
montage suivant :

Or si vous ne le possédez pas, il va falloir investir
dans l'achat d'un câble RJ45 dit de type "croisé"
qui va en quelque sorte remplacer l'UPlink :

Vous avez donc un réseau local composé de 2 PC ayant
chacun sa propre carte réseau, reliés au HUB par deux câbles
RJ45, lui-même relié au modem câble par un RJ45 (croisé si vous
n'avez pas de port UPlink). Vous pouvez brancher les PC sur
n'importe quel autre port du HUB, autre que l'UPlink.
Seconde étape : configuration finale des ordinateurs
Votre premier PC, celui qui était relié d'origine
à internet, fonctionnera instantanément. Par contre il vous
faudra configurer correctement le deuxième de la même manière
que le premier pour qu'il ait lui aussi accès à internet. N'oubliez
pas de faire votre demande à votre FAI si l'obtention d'une
IP supplémentaire est une option payante de votre contrat.
Dans ce cas, le deuxième ordinateur ne doit pas
avoir d'IP locale (ex : 192.168.0.2) comme sur le partage classique
avec une passerelle logicielle, mais doit être en DHCP, comme
pour le serveur si votre connexion est câble ou ADSL.
Si vous êtes connectés avec le câble, aucun logiciel
n'est necessaire, contrairement à l'ADSL. Il vous faudra alors
choisir entre Wingate ou Proxy pour continuer votre partage..
|